8 نکته برای یادگیری سریع مایکروسافت اکسل
به گزارش میهن دی ال، نرم افزار مایکروسافت اکسل یکی از نرم افزار هایست که بیشتر افراد از آن می ترسند. در واقع یکی از دلیل هایی که باعث شده است تا بیشتر افراد در زمان روبرو شدن با این نرم افزار بسیار محتاطانه عمل نمایند این است که نرم افزار اکسل نرم افزاری پیچیده و دارای تابع های مختلفی است که در نگاه اول به نظر نمی رسند.
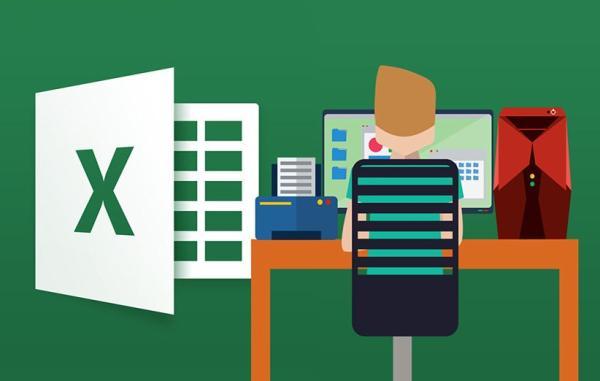
همین ویژگی ها باعث شده است که بسیاری از افراد مبتدی بعد از رو به رو شدن با این نرم افزار و کار کردن با آن به سرعت قید آن را بزنند. البته باید بگوییم که این نرم افزار پیچیده دارای قدرت بسیار زیادی است که باعث می گردد کوشش برای یادگیری آن ارزشش را داشته باشد. در نتیجه می خواهیم در این مقاله به آموزش این نرم افزار بپردازیم.
آیا یادگیری اکسل سخت است؟
نکته اصلی در یادگیری سریع اکسل این است که بتوانید فرایند یادگیری را به بخش های کوچکتری تقسیم بندی کنید. در عمل سخت است که بتوانید اکسل را در یک روز یا در یک هفته یاد بگیرید. با این وجود اگر فکر خود را به گونه ای تنظیم کنید که مراحل مختلف یادگیری این نرم افزار را به صورت مرحله به مرحله فرا بگیرد، به زودی متوجه می شوید که توانسته اید نکات اصلی برای کار کردن با این نرم افزار را یاد بگیرید.
اگر شما راستا آموزشی خود را آن گونه که پیش تر شرح داده شد در نظر بگیرید، طولی نمی کشد تا با ویژگی های اصلی این نرم افزار و روش کار کردن با آن آشنا خواهید شد. شما بعد از خواندن این مقاله در راستای قرار خواهید گرفت که می توانید با ادامه ای آن این نرم افزار را در سطح عالی یاد بگیرید.
اصول اولیه
در اینجا به بعضی اصول اولیه اکسل خواهیم پرداخت که ضروری است برای کار کردن با آن ابتدا این اصول را یاد بگیرید. بسیاری از این اصول اولیه که در این قسمت به شما آموزش می دهیم بسیار ساده هستند. با این وجود ضروری است که قبل از اقدام برای انجام کارهای پیچیده این اصول اولیه را به خوبی فرا بگیرید.
1. انجام مسائل ساده ریاضی
می خواهیم که این مقاله آموزشی را با انجام مسائل ساده ریاضی آغاز کنیم که ممکن است شما در هنگام کار کردن با این نرم افزار مجبور شوید از آن ها بهره ببرید. نکته اولی که باید درباره تکنیک های اینچنینی به خاطر داشته باشید این است که ضروری است در هنگام وارد کردن یک مسئله ریاضی در یک سلول موجود در نرم افزار اکسل، ابتدا از علامت مساوی (=) بهره ببرید.
به عنوان نمونه در یکی از سول ها عبارت =10+10 را تایپ کنید و سپس کلید اینتر را فشار دهید. بعد از انجام این کار آن سلول باید به شما عدد 20 را نشان دهد.
شما می توانید برای نوشتن مسائل ریاضی دارای عبارت های جمع و تفریق از خود علامت های ریاضی که در کیبورد وجود دارند بهره ببرید. نکته جالب توجه در هنگام نوشتن مسائل ریاضی این است که اگر عبارت ریاضی شما دارای علامت ضرب یا تقسیم است در هنگام نوشتن آن باید به ترتیب از علامت (*) و (/) بهره ببرید.
2. از دستور جمع اتوماتیک (AutoSum) بهره ببرید
اگر به تازگی کار با نرم افزار اکسل را آغاز نموده اید، می توانید که با استفاده از تابع هایی که به صورت پیش فرض در این نرم افزار وجود دارد کار های خود را با سرعت بیشتری انجام دهید. برای استفاده از دستور جمع اتوماتیک، ابتدا دو عدد را در دو سلول که کنار یکدیگر قرار گرفته اند وارد کنید. فرقی نمی نماید که این دو سلول در کنار یکدیگر یا بر روی یکدیگر قرار داشته باشند.
سپس سلول دیگری را در سمت راست یا پایین این دو سلول انتخاب کنید و سپس از قسمت Home بر روی گزینه AutoSum بزنید. انجام این کار باعث می گردد که نرم افزار اکسل به صورت اتوماتیک جمع دو سلول را در سلول انتخاب شده نمایش دهد. بعد از نمایش جمع دو عبارت شما باید کلید اینتر را فشار دهید. در واقع بعد از فشار دادن کلید اینتر نرم افزار اکسل جمع عدد های وارد شده در دو سلول را، در سلول سوم انتخاب شده نمایش می دهد. شما بعلاوه می توانید که از منوی قرار گرفته در کنار گزینه AutoSum توابع مختلف دیگری را هم انتخاب کنید.
3. وارد کردن فرمت های مختلف عددی
بعضی اوقات صفحه اکسلی که در حال کار کردن با آن هستید آغاز به پیچیده شدن می نماید و ممکن است که این صفحه دارای عدد هایی با فرمت های مختلف مانند، عدد های مربوط به واحد های مختلف پول، تاریخ، درصد یا دیگر فرمت های عددی باشد. برای اینکه بتوانید به شکل درستی با این اطلاعات کار کنید باید بتوانید فرمت عدد ها را تغییر دهید.
برای انجام این کار و تغییر فرمت عدد هایی که می خواهید، ابتدا آن اعداد را انتخاب کنید و سپس از قسمت Number در منوی بالایی نرم افزار اکسل، فرمت مورد نظر را از منویی که به صورت پیش فرض دارای عبارت General است انتخاب کنید.
شما بعد از زدن بر روی این منو با فرمت های مختلفی برای اعداد وارد شده در یک فایل اکسل روبرو می شوید. با این وجود اگر می خواهید که کنترل بیشتری را بر روی فرمت عدد های وارد شده داشته باشید، در این منو بر روی عبارت More number formats که در پایین این منو قرار گرفته است بزنید. بعد از زدن بر روی این گزینه صفحه جدیدی باز خواهد شد که می توانید در آن جزئیات مختلف مربوط به یک عدد مانند تعداد رقم های اعشاری یا واحد پول مورد نظر خود انتخاب کنید.
11 اپلیکیشن اندرویدی که گوشی شما را به ابزاری بسیار کاربردی تر تبدیل می نمایند
4. ساخت جدول
استفاده از جدول برای نمایش اطلاعات وارد شده به فایل اکسل باعث می گردد که بتوانید کار های بیشتری را با اطلاعاتی که در اختیار دارید انجام دهید. ضمناً باید بگوییم که ساخت جدول هم در این نرم افزار بسیار ساده است. برای ساخت جدول، ابتدا تمامی اطلاعاتی که می خواهدی آن ها را در یک جدول قرار دهید را انتخاب کنید. در هنگام انجام این کار سلول هایی که در آن ها عنوان مربوط به هر عدد را هم نوشتید انتخاب کنید.
بعد از انتخاب بر روی علامت میان بر Quick Analysis که در گوشه پایین و سمت راست اطلاعات گرفته شده ظاهر می گردد، بزنید. بعد از زدن بر روی این گزینه از منوی باز شده ابتدا Tables و سپس Table را انتخاب کنید.
بعد از انجام کار های گفته شده شما متوجه می گردد که اطلاعات مورد نظر شما به شکل متفاوتی نمایش داده می شوند. بعلاوه باید بگوییم که بعد از انجام این کار تغییراتی هم در نحوه کار کردن با اطلاعات به وجود خواهد آمد.
نکته جالب توجه در اینجا این است که اگر بعد از انتخاب اطلاعات مورد نظر میان بر مربوط به Quick Analysis در گوشه پایین و سمت راست این اطلاعات ظاهر نشد، کافی است که از منوی بالایی نرم افزار اکسل Insert را انتخاب کنید و سپس بر روی عبارت Table بزنید.
بعد از ایجاد جدول، می توانید که با علامت فلش مانند قرار گرفته در عنوان هر یک از ستون های جدول کار های خاصی را انجام دهید. به عنوان نمونه با استفاده از آن ها می توانید که اطلاعات جدول را به شیوه های مختلفی مرتب کنید.
5. ساخت نمودار
همچون ساخت جدول، شما می توانید برای اطلاعاتی که در نرم افزار اکسل وارد نموده اید نمودار درست کنید. البته باید بگوییم که قبل از انجام این کار شما باید در نظر داشته باشید که می خواهید در این نمودار اطلاعات خود را به چه شکلی نسبت به زمان، یا دیگر پارامتر ها، نمایش دهید.
در زمان انجام این کار و ساخت نمودار، خود نرم افزار اکسل به شما نمودار های مختلفی را نشان می دهد اما بهتر است که از قبل بدانید که هدف شما از استفاده از این نمودار چیست. بعد از انتخاب نوع نمودار در فکرتان، تمامی اطلاعاتی که می خواهید نمودار آن ها را ایجاد کنید، انتخاب کنید. مشابه کاری که در هنگام درست کردن جدول باید انجام دهید.
همچون مراحل گفته شده برای ساخت جدول، بعد از انجام این کار از میان بر Quick Analysis ظاهر شده بر روی Charts بزنید. بعد از انجام این کار نشانگر موس خود را بر روی هر یک از این نمودار ها که قرار دهید پیش نمایشی از آن نمودار ظاهر خواهد شد.
بعلاوه شما می توانید که گزینه More را انتخاب کنید تا بتوانید که کنترل بیشتری را بر روی نمودار نهایی داشته باشید. همچون قسمت قبل باید بگوییم که اگر میان بر Quick Analysis در گوشه پایین و سمت راست اطلاعاتی که می خواهید نمودار آن ها را بکشید ظاهر نشد. بعد از انتخاب اطلاعات مورد نظر، بر روی گزینه Insert در منوی بالایی نرم افزار اکسل بزنید و سپس از قسمت مربوط به نمودار و گراف ها، نمودار مورد نظر خود را انتخاب کنید. شما بعلاوه می توانید که گزینه Recommended charts را انتخاب کنید.
تکنیک های پیشرفته تر
شما ممکن است که بعد از مدتی کار کردن با اکسل، بخواهید که باز هم در نرم افزار اکسل پیشرفت کنید و سطح یادگیری خود را افزایش دهید. خبر خوب این است که بسیاری از جنبه های کاربردی این نرم افزار به نحوی به یکدیگر مرتبط هستند. در نتیجه اگر شما یک تکنیک را اینجا یاد بگیرید بعد ها می توانید که از این تکنیک در جای دیگری بهره ببرید.
6. استفاده از توابع به صورت دستی
بعد از اینکه شما به خوبی اصول اولیه علم حساب در اکسل را یاد گرفتید، منطقی است که آغاز به امتحان توابعی مختلفی کنید که در این نرم افزار وجود دارد. شما در زمان انجام این کار با توابع زیادی روبرو می شوید که می توانید با استفاده از آن ها کار های متفاوتی را انجام دهید. با وجود اینکه این توابع میزانی با یکدیگر متفاوت هستند، اما شما اگر کار با یکی از آن ها را یاد بگیرید می توانید که کار کردن با بقیه این توابع را هم یاد بگیرید.
با توجه به این موضوع، بیاید که اکنون این مرحله را با یکی از ساده ترین توابعی آغاز کنید که در اکسل وجود دارد. تابع SUM در واقع تابعی است که می خواهیم اکنون به شما آموزش بدهیم. استفاده از این تابع باعث می گردد که بتوانید عدد های مختلفی را با یکدیگر جمع کنید بدون اینکه لازم باشد کار های زیاد یا سختی را انجام دهید.
همان گونه که در عکس بالا تعیین است در اینجا ما پنج عدد را داریم که می خواهیم آن ها را با یکدیگر جمع کنیم. برای انجام این کار تابع SUM را درست در زیر این پنج عدد نوشتیم. البته باید بگوییم که شما می توانید که این تابع در هر جایی از صفحه ای که در حال کار کردن با آن هستید بنویسید. البته باید در هنگام نوشتن این تابع به صورت دقیق تعیین کنید که جمع چه سلول های مد نظر شما است.
شما در مثال بالا برای جمع کردن کردن این عدد ها باید از دستور =SUM(E1:E5) بهره ببرید. البته باید گفت که برای انجام این کار روش های متفاوتی وجود دارد.
شما می توانید که برای انجام این کار خود کلمه SUM را بنویسید و سپس اولین پرانتز را باز کنید و سپس سلول هایی که می خواهید با یکدیگر جمع کنید را به صورت دستی انتخاب کنید. بعلاوه شما می توانید برای انتخاب این سلول ها کلید کنترل بر روی کیبورد را نگه دارید. ضمناً می توانید به جای انجام کار، نام سلول هایی که می خواهید با یکدیگر جمع کنید را بنویسد فقط باید در هنگام نوشتن نام این سلول ها، اگر آن ها به صورت پشت سر هم نیستند بعد از نوشتن نام هر یک از علامت ویرگول بهره ببرید.
مزیت نوشتن نام سلول به جای نوشتن میزان عددی سلول در این است که اگر شما عدد موجود در آن سلول را تغییر دهید نتیجه دستور جمع به صورت اتوماتیک به روزرسانی خواهد شد. زمانی که در حال کار کردن با فایل های اکسل پیچیده باشید، بدون شک استفاده از این قابلیت به شما یاری فراوانی را خواهد نمود.
7. استفاده از قالب بندی شرطی
در طول سال های اخیر اکسل رشد بسیار زیادی را نموده و به یک نرم افزار قدرتمند تبدیل شده است که می توان علاوه بر محیطی کاری که این نرم افزار به صورت کلی ارائه می دهد از آن برای ساخت داشبورد های مختلف هم استفاده کرد.
وجود این قابلیت در اکسل و ساخت داشبورد ، با توجه به کاری که شما انجام می دهید دارای مزایای بسیار زیادی است. با این وجود باید بگوییم که شما می توانید با استفاده از قابلیت قالب بندی شرطی المان های داشبورد را به صفحه ای که در حال کار کردن با آن هستید اضافه کنید تا با این کار بتوانید قابلیت داشبورد اکسل را صفحه استاندارد اکسل تجربه کنید.
برای این منظور، ما از قالب بندی شرطی، برای دسته بندی سریع بعضی از اطلاعات استفاده کنیم. در نتیجه در این مرحله به شما توصیه می کنیم که برای امتحان کردن این قابلیت از میان گزینه های موجود، گزینه ای را انتخاب کنید که ارزش این کار را داشته باشد. برای امتحان این قابلیت بعد از انتخاب اطلاعات مورد نظر، از قسمت Home گزینه Conditional Formatting را انتخاب کنید.
بعد از انتخاب این قابلیت شما با روش های قالب بندی بسیار زیادی رو به رو می شوید که می توانید از آن ها با توجه به کار خود بهره ببرید. اگر اطلاعاتی که در حال کار کردن با آن هستید به صورت درصدی هستند می توانید که از قسمت Conditional Formatting، گزینه Data Bars را انتخاب کنید. بعلاوه شما می توانید که در هنگام استفاده از این قابلیت از رنگ ها، آیکون ها و دیگر ویژگی ها برای نمایش بهتر اطلاعات خود بهره ببرید.
نکته ای که در اینجا بهتر است به خاطر داشته باشید این است که شما می توانید در هنگام انتخاب قالب مورد نظر خود از منوی Conditional Formatting با انتخاب گزینه More Rules کنترل بیشتری را بر روی نوع قالب انتخاب شده داشته باشید. پس اگر قالبی که برای اطلاعات خود انتخاب نموده اید تفاوت فاحشی را با قبل ندارد با رفتن به گزینه More Rules تنظیماتش را تغییر دهید.
8. اضافه کردن خط فرایند به نمودار
نکته اصلی برای حرفه ای شدن در نرم افزار اکسل این است که از تمامی قابلیت هایی که این نرم افزار در اختیار شما می گذارد آگاه شوید تا با استفاده از آن ها بتوانید که نمودار های کاملی را برای نشان دادن اطلاعات خود درست کنید. خط فرایند (Trendline) یکی از ویژگی هایی است که نرم افزار اکسل در زمان کار کردن با نمودار های مختلف ارائه می دهد و ممکن است که شما برای نمایش هر چه بهتر اطلاعات خود در نمودار به آن نیاز داشته باشید.
البته باید بگوییم که خط فرایند در واقع یک ابزار یاریی است که شما می توانید بعد از ساختن نمودار به نمودار ساخته شده اضافه کنید. با توجه به این موضوع، برای امتحان کردن این قابلیت باید ابتدا یک نمودار درست کنید.
بعد از اینکه یک نمودار را خلق کردید، باید بر روی آن نمودار کلیک کنید و سپس بر روی Chart Elements بزنید. بعد از کلیک بر روی نمودار، منوی Chart Elements با علامت به علاوه (+) در کنار نمودار ظاهر خواهد شد.
شما می توانید برای اضافه کردن خط فرایند به نمودار خود تنها تیک گزینه مربوط به خط فرایند یعنی Trendline را بزنید. اگر می خواهید تا دیگر جزئیات مربوط به خط فرایند را ببینید می توانید از این قسمت بر روی علامت فلش مانند قرار گرفته در جلوی عبارت Trendline بزنید.
نکته اصلی در هنگام کار کردن با خط فرایند این است که در هنگام استفاده از این ابزار به خوبی بدانید که در پی نمایش چه چیزی در نمودار خود هستید. اضافه کردن خط فرایند به یک نمودار همواره هم باعث افزایش ارزش آن نمودار و اطلاعات نمایش داده شده به وسیله آن نمی گردد. در نتیجه باید قبل از انجام این کار به دقت درباره اطلاعات خود فکر کنید.
بعلاوه باید در نظر بگیرید که اضافه کردن خط فرایند به نمودار شما به این نمودار یاری می نماید یا که فقط باعث شلوغی نموداری که دارید می گردد.
مهارت های اکسل خود را تقویت کنید
با وجود اینکه در این مقاله بعضی قابلیت های اکسل را به شما یاد دادیم، اما همواره راه های بیشتری برای یادگیری اکسل وجود دارند. بعلاوه قسمت پشتیبانی سایت مایکروسافت آفیس هم دارای آموزش های مختلفی درباره این نرم افزار است. این آموزش ها بعلاوه تمامی سطح های یادگیری این نرم افزار از مبتدی تا پیشرفته را در بر می گیرد.
ضمناً سایت دیگری به نام Excel Functions هم وجود دارد که می توایند از آن فارغ از سطحی که هستید برای یادگیری این نرم افزار بهره ببرید. با وجود اینکه خود نرم افزار اکسل در زمان وارد کردن یک تابع به شما هدایت لازم را می دهد، اما بهتر است که منبع اطلاعاتی کاملی مانند این سایت را هم در اختیار داشته باشید.
در نهایت باید بگوییم که اگر در اینترنت بگردید بدون شک با منابع دیگری هم برای یادگیری این نرم افزار کاربردی آشنا خواهید شد که می توانید با استفاده از آن ها دانش خود در این نرم افزار را افزایش دهید.
منبع: Make Use Of
منبع: دیجیکالا مگ