نکات و ترفندهای گالری سامسونگ؛ ویرایش تصاویر به سبک حرفه ای ها
به گزارش میهن دی ال، گالری سامسونگ در سال های اخیر با به روزرسانی های مختلف خود، به یکی از ابزارهای قدرتمند مدیریت تصاویر و ویدیوها تبدیل شده است. با اضافه شدن هوش مصنوعی Galaxy AI و امکانات تازه به رابط کاربری One UI گوشی های سامسونگ، این اپلیکیشن اکنون قابلیت های منحصر به فردی دارد که به کاربران یاری می نماید به شکل حرفه ای تر و کارآمدتری از آن استفاده نمایند. در این مطلب همراه ما باشید تا شما را با نکات و ترفندهای گالری سامسونگ آشنا کنیم تا بتوانید مثل یک کاربر حرفه ای از آن بهره ببرید.
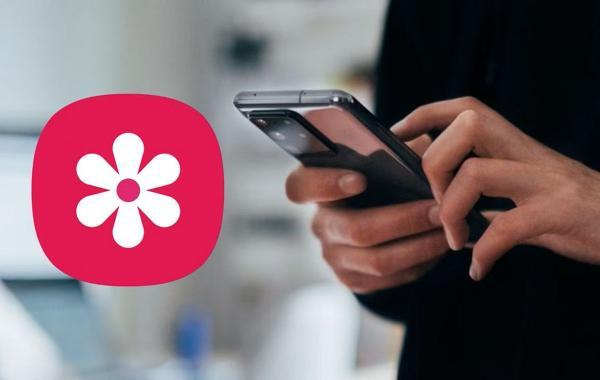
نکات و ترفندهای گالری سامسونگ
1. فعال کردن سامسونگ گالری Labs
فعال کردن سامسونگ گالری Labs یکی از برترین روش ها برای دسترسی به ویژگی های تازه و آزمایشی است که هنوز به صورت عمومی عرضه نشده اند. این قابلیت به شما این امکان را می دهد تا تجربه کاربری خود را ارتقاء دهید و به ویژگی هایی دسترسی پیدا کنید که ممکن است در آینده به عنوان قابلیت های اصلی گالری سامسونگ معرفی شوند.
- گالری سامسونگ را باز کنید.
- در بالای صفحه، روی آیکون سه نقطه کلیک کنید تا منوی تنظیمات باز گردد.
- در منوی باز شده، گزینه Settings (تنظیمات) را انتخاب کنید.
- به پایین صفحه تنظیمات بروید و روی گزینه About Gallery (درباره گالری) کلیک کنید.
- چندین بار (حدود 7 یا 8 بار) بر روی نسخه گالری کلیک کنید تا پیامی مبنی بر فعال شدن گالری Labs نمایش داده گردد.
- پس از فعال شدن، به تنظیمات بازگردید و گزینه Gallery Labs را مشاهده خواهید کرد. با کلیک بر روی آن، به ویژگی های تازه دسترسی خواهید داشت.
فعال سازی این ویژگی به شما این امکان را می دهد تا از امکانات تازهی مانند تبدیل تصاویر HEIF بهره ببرید که به شما اجازه می دهد تصاویر با این فرمت را راحت تر به اشتراک بگذارید.
2. حذف اشیا ناخواسته با استفاده از Object Eraser
یکی از قابلیت های کاربردی گالری سامسونگ، امکان حذف اشیا ناخواسته از تصاویر با استفاده از ابزار Object Eraser است. این قابلیت به شما این امکان را می دهد تا بدون احتیاج به نرم افزارهای پیچیده ویرایش تصویر، به راحتی اشیا مزاحم را از تصاویر خود حذف کنید.
- تصویری را که می خواهید اشیاء ناخواسته از آن حذف گردد انتخاب کنید.
- در پایین صفحه، روی آیکون مداد کلیک کنید تا وارد منوی ویرایش شوید.
- روی آیکون سه نقطه در سمت راست صفحه کلیک کنید و گزینه Object eraser را انتخاب کنید.
- بخش یا بخش هایی از تصویر که می خواهید حذف شوند را با کشیدن انگشت روی آن ها انتخاب کنید.
- روی گزینه Done کلیک کنید تا عملیات حذف انجام گردد. در صورت احتیاج، ابزارهای Erase Shadows و Erase Reflections را نیز می توانید برای حذف سایه ها و بازتاب ها بهره ببرید.
اگر در اولین کوشش، اشیاء به طور کامل حذف نشدند، این عملیات را مجدداً انجام دهید. دقت کنید که گاهی اوقات با حذف یک سوژه، تصویر حالت طبیعی خود را از دست می دهد؛ بنابراین این کار را با دقت و حوصله انجام دهید.
3. پنهان کردن آلبوم های شخصی در گالری سامسونگ
برای مرتب نگه داشتن گالری و جلوگیری از شلوغی آن، می توانید آلبوم های شخصی و پوشه های خاص را پنهان کنید. این قابلیت به شما یاری می نماید تا تنها آلبوم هایی که به آن ها احتیاج دارید در دسترس باشند و بقیه آلبوم ها از دید پنهان شوند.
- گالری سامسونگ را باز کنید و روی آیکون سه نقطه کلیک کنید.
- روی گزینه Hide or Unhide Albums کلیک کنید.
- آلبومی را که می خواهید پنهان کنید انتخاب کنید و گزینه پنهان را برای آن فعال کنید.
4. بازگشت تصاویر یا ویدیوهای پاک شده
سامسونگ از قابلیت Trash برای بازیابی تصاویر و ویدیوهای پاک شده استفاده می نماید. این قابلیت شبیه به سطل زباله در ویندوز است که فایل های پاک شده را به مدت 30 روز نگهداری می نماید.
- گالری سامسونگ را باز کنید و روی آیکون سه نقطه کلیک کنید.
- گزینه Trash را انتخاب کنید.
- فایل های مورد نظر را انتخاب نموده و گزینه Restore را کلیک کنید تا به محل اصلی خود بازگردند.
این قابلیت به شما این امکان را می دهد تا به راحتی فایل های پاک شده را بازیابی کنید و از دست رفتن اطلاعات مهم جلوگیری کنید.
5. ساختن یک ویدئوی برجسته (Highlight Reel)
آیا می خواهید یک ویدئوی برجسته از یک آلبوم تعطیلات بسازید تا آن را با دوستان یا خانواده به اشتراک بگذارید؟ گالری سامسونگ این امکان را فراهم می نماید تا ویدئوهای کوتاهی از برترین عکس ها و ویدئوهای یک آلبوم بسازید.
- اپلیکیشن گالری سامسونگ را باز کنید و به تب آلبوم ها بروید.
- آلبومی را که می خواهید ویدئوی برجسته اش را بسازید، باز کنید.
- در گوشه بالای سمت راست، روی منوی سه نقطه ضربه بزنید.
- گزینه ساختن را انتخاب کنید.
- از بین گزینه های موجود، ویدئوی برجسته را انتخاب کنید.
- عکس ها و ویدئوهایی که می خواهید در ویدئو قرار دهید، انتخاب کنید.
- با ضربه زدن به دکمه ویدئوی برجسته، انتخاب خود را تأیید کنید.
بعد از ساختن ویدئوی برجسته، گالری سامسونگ به شما امکان می دهد تا موسیقی پس زمینه را ویرایش کنید، نور ویدئو را تنظیم کنید، افکت های مختلف اضافه کنید و موارد دیگر.
6. ساختن GIF در گالری سامسونگ
گالری سامسونگ امکان ساختن GIF از عکس های پشت سر هم (burst photos) را فراهم می نماید. این ابزار می تواند عکس ها را به یک انیمیشن کوتاه تبدیل کند که به اشتراک گذاری آن ها را جالب تر می نماید.
- اپلیکیشن گالری سامسونگ را باز کنید.
- عکس هایی را که می خواهید در GIF بهره ببرید، فشار طولانی دهید و انتخاب کنید.
- منوی سه نقطه در پایین صفحه را انتخاب کنید.
- گزینه ساختن را از منو انتخاب کنید.
- گزینه GIF را از بین گزینه های موجود انتخاب کنید.
قبل از ذخیره GIF، می توانید آن را ویرایش کنید که شامل تنظیم سرعت انتقال، افزودن استیکرها، نقاشی و موارد دیگر می گردد.
7. افزودن استیکر به عکس ها
همه ما استیکرها را دوست داریم و می توانیم آن ها را به عکس های دیجیتال خود اضافه کنیم تا آن ها را جالب تر کنیم.
- اپلیکیشن گالری سامسونگ را باز کنید و عکسی را که می خواهید ویرایش کنید، انتخاب کنید.
- آیکون مداد را در پایین صفحه انتخاب کنید.
- آیکون صورت خندان را انتخاب کنید.
- گزینه استیکرها را انتخاب کنید. لیستی از استیکرها ظاهر می گردد.
- با ضربه زدن به استیکر مورد نظر، آن را به عکس اضافه کنید. می توانید مقدار، چرخش، کپی یا حذف آن را تنظیم کنید.
- پس از اتمام ویرایش، با ضربه زدن به دکمه ذخیره در گوشه بالای سمت راست، تغییرات را ذخیره کنید.
8. تغییر پرسپکتیو عکس در گالری سامسونگ
ابزار Transform در گالری سامسونگ می تواند پرسپکتیو عکس ها را به طور افقی یا عمودی تغییر دهد. این ابزار به شما اجازه می دهد تا زاویه و جهت عکس را سفارشی کنید، که می تواند برای اصلاح زاویه عکس یا تغییر نقطه تمرکز مفید باشد.
- اپلیکیشن گالری سامسونگ را باز کنید و عکسی را که می خواهید ویرایش کنید، انتخاب کنید.
- آیکون مداد را در پایین صفحه انتخاب کنید.
- ابزار Transform را انتخاب کنید.
- می توانید بین گزینه های straighten (راست کردن)، horizontal (افقی) یا vertical (عمودی) انتخاب کنید.
- با استفاده از انگشتان خود یا استفاده از اسلایدر زیر عکس، زاویه و جهت عکس را تنظیم کنید.
- پس از اتمام تنظیمات، با ضربه زدن به دکمه ذخیره در گوشه بالای سمت راست، تغییرات را ذخیره کنید.
9. پیشنهادات در گالری سامسونگ
گالری سامسونگ از یک قابلیت دیگر هم تحت عنوان Suggestions بهره می برد به معنای پیشنهادات. به این صورت که خود گالری به شما پیشنهاد می دهد که یک تصویر احتیاج به ویرایش دارد یا خیر. برای مثال اگر قرار باشد تصویری ریمستر گردد، خود گالری آن را بررسی و پیدا می نماید و به شما پیشنهاد می دهد تغییرات لازم را روی آن اعمال کنید.
- گالری سامسونگ را باز کنید.
- روی گزینه menu کلیک کنید.
- در بین گزینه های به نمایش درآمده، روی Suggestions ضربه بزنید تا یک سری پیشنهادها برای شما به نمایش گذاشته گردد.
- روی توصیه ها ضربه بزنید تا برایتان به طور کامل به نمایش در بیاید.
یک اسلایدر قبل و بعد هم به نمایش در می آید که می توانید با استفاده از آن تغییرات دلخواه را اعمال کنید. اگر از تغییرات اعمال شده رضایت داشتید می توانید آن را ذخیره کنید. به صورت کلی، پیشنهادهایی که سامسونگ به شما برای ویرایش عکس می دهد، شامل موارد زیر می گردد:
- Colorize: رنگی کردن عکس های سیاه و سفید
- Long Exposure: تبدیل عکس های متحرک به تصاویر با زمان نوردهی بالا (مثلاً رد نور حرکت کردن خودروها در شب)
- Remove Moire: حذف مزاحمت های بصری ایجادشده از عکس های گرفته شده از نمایشگرها
- 24h Time-lapse: تبدیل عکس هایی با مضمون چشم انداز به ویدیوی تایم لپس طلوع تا غروب خورشید
- Remaster: بهبود کیفیت کلی تصاویر
- Erase Shadows: حذف سایه ها از تصاویر
- Erase Reflections: حذف انعکاس ها از تصاویر
- Background Blur: ایجاد جلوه بوکه برای تصاویر
10. استفاده حرفه ای از قابلیت Photo Assist در گالری سامسونگ
قابلیت Photo Assist در گالری سامسونگ با بهره گیری از فناوری هوش مصنوعی (AI) امکان ویرایش حرفه ای تصاویر را برای کاربران فراهم می نماید. این قابلیت شامل ویژگی های مختلفی است که به یاری آن ها می توان تصاویر را به شکل قابل توجهی بهبود داد و افکت های خلاقانه ای به آن ها اضافه نمود.
- توجه داشته باشید برای استفاده از قابلیت Photo Assist، باید به حساب سامسونگ خود وارد شوید.
- این راهنما بر اساس نسخه One UI 6.1.1 تهیه شده و پشتیبانی از این قابلیت ممکن است بسته به مدل گوشی و نسخه نرم افزاری متفاوت باشد.
- قابلیت های Sketch to Image و Portrait Studio فقط در گوشی های زد فلیپ 6 و زد فولد 6 در دسترس هستند.
برای فعال سازی قابلیت Photo Assist مراحل زیر را دنبال کنید.
- تنظیمات گوشی خود را باز کنید و گزینه Galaxy AI را انتخاب کنید.
- در بخش Galaxy AI، گزینه Photo Assist را انتخاب کنید.
- کلید فعال سازی را به حالت On تغییر دهید.
1.10. قابلیت Sketch to Image
این ویژگی در Photo Assist به شما امکان می دهد که یک طرح ساده را روی تصویر بکشید و آن را به یک شیء واقعی تبدیل کنید که با فضای تصویر هماهنگ باشد.
- گالری را باز نموده و تصویری که می خواهید ویرایش کنید را انتخاب کنید.
- روی آیکون Photo Assist کلیک کنید.
- آیکون Sketch to Image را انتخاب کنید.
- روی تصویر، طرح خود را بکشید و سپس روی گزینه Generate کلیک کنید.
- نتایج ایجاد شده را با کشیدن به چپ مشاهده کنید و برای ذخیره، گزینه Save Copy را انتخاب کنید.
2.10. قابلیت Generative edit
قابلیت Generative edit در Photo Assist به شما اجازه می دهد که اشیاء ایجاد شده را حذف، جابجا یا تغییر مقدار دهید و هوش مصنوعی به صورت اتوماتیک اشیاء و پس زمینه را تنظیم می نماید.
- روی آیکون Photo Assist کلیک کنید.
- شیء مورد نظر را با نگه داشتن طولانی انتخاب نموده و سپس آن را جابجا، تغییر مقدار یا حذف کنید.
- برای تنظیم تصاویر، از اهرم شیب بهره ببرید و در نهایت روی Generate کلیک کنید.
- پس از اتمام ویرایش، گزینه Save Copy را انتخاب کنید.
3.10. قابلیت Portrait Studio
این ویژگی با استفاده از AI تصاویر پرتره شما را به کاراکترهای کارتونی تبدیل می نماید.
- گالری را باز نموده و تصویر پرتره مورد نظر را انتخاب کنید.
- روی آیکون Photo Assist کلیک کنید.
- روی گزینه Portrait Studio کلیک کنید.
- یکی از سبک های کارتونی، سه بعدی، آبرنگ یا طرح را انتخاب کنید و سپس روی Generate کلیک کنید.
- نتایج ایجاد شده را با کشیدن به چپ مشاهده کنید و برای ذخیره، گزینه Save Copy یا آیکون دانلود را انتخاب کنید.
11. سایر نکات و ترفندهای گالری سامسونگ
گالری سامسونگ با استفاده از هوش مصنوعی به شما این امکان را می دهد تا به راحتی تصاویر مورد نظر خود را جستجو کنید. این ویژگی به خصوص در مواقعی که تعداد زیادی عکس در گالری خود دارید بسیار کارآمد است.
- 1.11. جستجو براساس متن داخل عکس
یکی از برترین قابلیت های گالری سامسونگ، جستجوی عکس ها براساس متن های موجود در آن هاست. با تایپ کردن متن مورد نظر، گالری سامسونگ به شما تمام عکس هایی که حاوی آن متن هستند را نشان می دهد. این ویژگی به خصوص برای پیدا کردن اسکرین شات ها و عکس های حاوی متون خاص بسیار مفید است.
- 2.11. جستجو براساس سوژه
گالری سامسونگ با استفاده از هوش مصنوعی می تواند سوژه های موجود در عکس ها را تشخیص دهد. مثلاً با جستجوی کلمه Dog به معنای سگ، گالری تمام عکس هایی که از سگ ها گرفته اید را نمایش می دهد. خوشبختانه گالری سامسونگ به شما این اجازه را می دهد تا طیف وسیعی از اسامی را وارد نموده و بر اساس آن ها، تصویر خود را پیدا کنید.
- 3.11. جستجو براساس تاریخ
اگر احتیاج به یافتن عکس هایی با تاریخ خاص دارید، می توانید تاریخ مورد نظر خود را در بخش جستجوی گالری وارد کنید. با این روش می توانید عکس هایی را که در بازه زمانی خاصی گرفته اید به راحتی پیدا کنید. در اینجا فقط کافی است تاریخ مورد نظر را در گالری وارد نموده و تصاویر مربوط به آن بازه زمانی را پیدا کنید.
- 4.11. جستجو براساس موقعیت مکانی و آب و هوا
با فعال کردن ثبت موقعیت مکانی در دوربین از قبل، می توانید عکس هایی را که در مکان خاصی گرفته اید جستجو کنید. بعلاوه امکان جستجوی عکس ها براساس شرایط آب وهوایی نیز وجود دارد. بعلاوه اگر در یک شرایط آب و هوایی خاص عکاسی نموده بودید، مثلا در هوای برفی، کافی است کلمه Snowy به معنای هوای برفی را سرچ کنید و تمام تصاویری را که در این شرایط جوی ثبت نموده اید را دریافت کنید.
- 5.11. جستجو براساس نوع محتوا
با جستجوی نام حالت های مختلف دوربین مثل نایت مود (حالت شب) یا اسلوموشن، می توانید به راحتی عکس ها و ویدیوهای گرفته شده با این حالت ها را پیدا کنید. یک قابلیت جالب که می تواند برای عکاس ها خیلی مفید باشد.
- 6.11. جستجوی اسکرین شات ها با نوشتن نام اپلیکیشن
اگر از برنامه خاصی اسکرین شات گرفته اید و اکنون در میان انبوهی از عکس ها آن را گم نموده اید، تنها کافی است نام آن اپلیکیشن را جست وجو کنید تا بتوانید به اسکرین شات آن دسترسی داشته باشید.
- 7.11. جستجو براساس چندین فیلتر
گالری سامسونگ به شما این امکان را می دهد که با ترکیب چندین فیلتر، به نتیجه دقیق تری برسید. مثلاً ابتدا نام یک سوژه را جستجو کنید و سپس با اضافه نمودن فیلتر تاریخ یا مکان، نتایج جستجو را محدودتر کنید تا بتوانید دقیقا به سراغ همان تصویری بروید که مد نظر دارید.
- 8.11. جدا کردن سوژه از پس زمینه
برای جدا کردن سوژه از پس زمینه، کافی است عکس را باز کنید و روی سوژه مورد نظر برای چند ثانیه نگه دارید. سپس می توانید سوژه را کپی کنید یا از آن به عنوان استیکر بهره ببرید. این قابلیت در گوشی های تازهتر سامسونگ در دسترس است. جالب اینجاست که شما می توانید با یک انگشت روی عکس جداشده نگه دارید و با انگشت دیگر، برنامه ای را که می خواهید تصویر در آن قرار بگیرد را باز نموده و عکس را در آن جا رها کنید.
- 9.11. امکان اضافه نمودن تگ به عکس
برای راحت تر پیدا کردن عکس ها، می توانید به آن ها تگ اضافه کنید. تگ هایی که اضافه می کنید به عنوان گزینه های پیشنهادی برای جست وجو نمایان می شوند. بدین ترتیب شما هنگام جست و جو دیگر کار سختی نخواهید داشت و در واقع کلمات سرچ هر عکس را شخصی سازی می کنید. برای این منظور مسیر زیر را دنبال کنید.
- روی تصویر، به سمت بالا سوایپ کنید.
- در پایین صفحه، گزینه Add tag ظاهر می گردد. روی آن ضربه بزنید.
حالا هر تگی را که می خواهید به تصویر خود اضافه کنید.
- 10.11. اسلوموشن کردن ویدیوها
با استفاده از این قابلیت، هر ویدیویی را که می خواهید، پخش کنید و سپس انگشت خود را چند ثانیه در هر جای ویدیو نگه دارید تا ویدیو اسلوموشن گردد. این قابلیت در گوشی های سری گلکسی S24 معرفی گردید اما در گوشی های تازه سامسونگ که One UI 6 را دریافت نموده اند هم در دسترس واقع شده است.
- 11.11. استخراج متن از عکس و ویدیو
گالری سامسونگ قابلیت استخراج متن از عکس ها و ویدیوها را نیز دارد. این ویژگی از زبان فارسی هم پشتیبانی می نماید که برای کاربران فارسی زبان بسیار کاربردی است.
- گالری سامسونگ را باز کنید.
- روی عکسی که متن دارد ضربه بزنید.
- روی آیکون زرد (T) در پایین-راست صفحه ضربه بزنید.
- متن موجود در عکس برجسته می گردد، سپس می توانید همه یا بخشی از متن را کپی نموده و در هر جایی که احتیاج دارید پیست کنید. بعلاوه امکان اشتراک گذاری متن هم وجود دارد.
برای استخراج عکس از ویدیو کافی است مراحل زیر را دنبال کنید.
- ویدیوی مورد نظر را اجرا کنید.
- هرجایی که متن داشت، ویدیو را متوقف کنید.
- آیکون (T) در پایین-راست صفحه ظاهر می گردد. روی آن ضربه بزنید.
- حالا مراحل انتخاب و کپی متن مشابه کاری است که برای استخراج متن از تصاویر انجام می دادید.
نکات ترفندهای گالری سامسونگ؛ سخن پایانی
گالری سامسونگ با امکانات تازه و هوش مصنوعی Galaxy AI، به یک ابزار کارآمد و قدرتمند برای مدیریت تصاویر و ویدیوها تبدیل شده است. با استفاده از نکات و ترفندهای گالری سامسونگ معرفی گردیده در این مقاله، می توانید به شکل حرفه ای تری از گالری سامسونگ بهره ببرید و تجربه ای لذت بخش تر از مدیریت تصاویر خود داشته باشید.
منبع: Android Police
منبع: دیجیکالا مگ